| 步驟  1 1  2 2  3 3  4 4  5 5  6 6  7 7  8 8 歐洲杯來了,不用看任何報道我就知道,因為在早晨跟同學聊天,隨口問一句“起得真早哈!”,他們通常回答是“還沒睡呢”。這一聽就是晚上看球了。下面我就是一時興起想起來設計一個入場券,這個設計在一個地方見過,有一些印象,按照印象我來做的,也不算是我的設計,只是模仿哈。 
工具/原料 photoshop 步驟/方法 打開photoshop軟件以后,按下ctrl+n,打開新建對話框,設置高度和寬度分別為7和14厘米,這個尺寸就是入場券的尺寸。 
設置前景色為黑色,然后用油漆桶工具,將背景填充為黑色 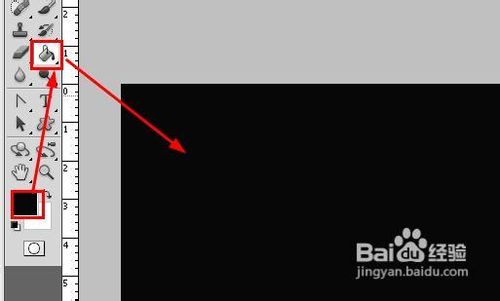
設置前景色為棕褐色,然后使用矩形工具,在圖片的最下面繪制一矩形,如圖所示 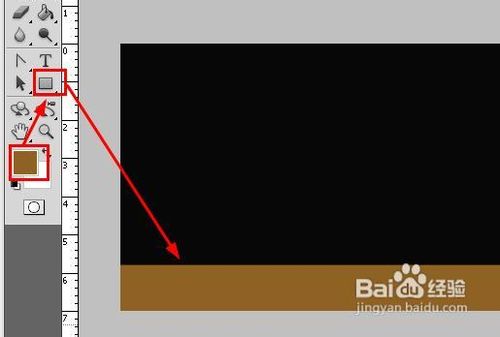
新建一個圖層,點擊下面的新建圖層按鈕 
在新建的這個圖層上,使用矩形選框工具,繪制一個矩形的選區,如圖所示 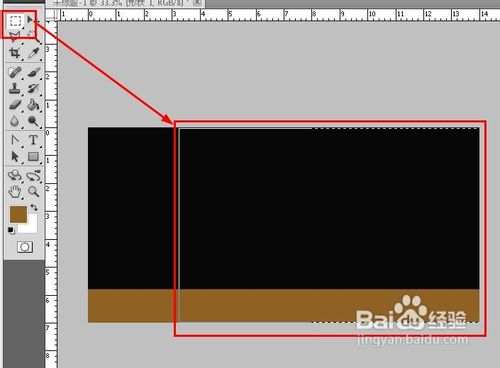
設置漸變為墨綠到淺綠再到墨綠的漸變,如圖所示,雙擊色標可以改變顏色 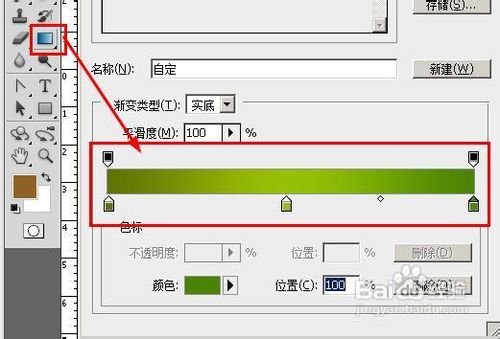
填充選區為漸變,如圖所示:填充漸變的方法就是拖動鼠標,放開鼠標就能建立一個漸變 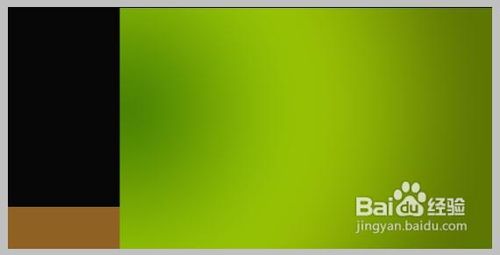
按下ctrl+r,打開標尺,拖動標尺可以看到多了一個藍色的線,我們將這些線拖動到如圖所示的位置,下圖中總共用了三根標尺線。使用標尺線可以幫助我們畫直線。 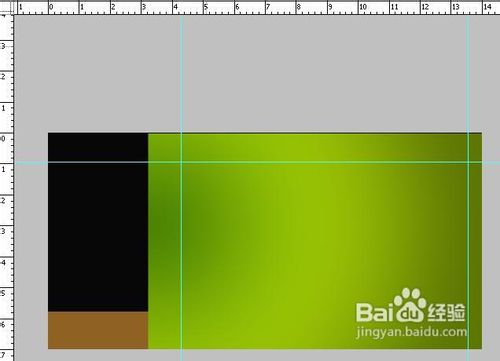
使用鋼筆工具,沿著我們的標尺繪制一個矩形,注意我用黑色方塊圈住的地方是圓角的,不是直角的。畫好了這個矩形以后,我們按下ctrl+回車鍵,將矩形轉換為選區,然后按下delete鍵,刪除選區部分,你會看到下面第二幅圖的樣子: 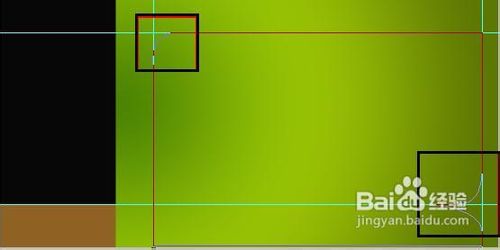
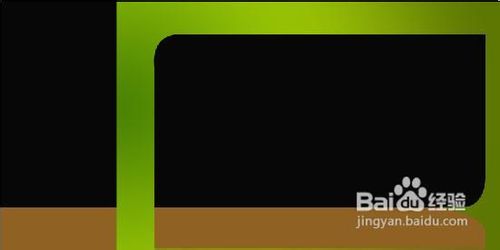
接著將前景色為橘紅色,然后使用矩形工具,繪制一個矩形,這里要放歐洲杯的logo 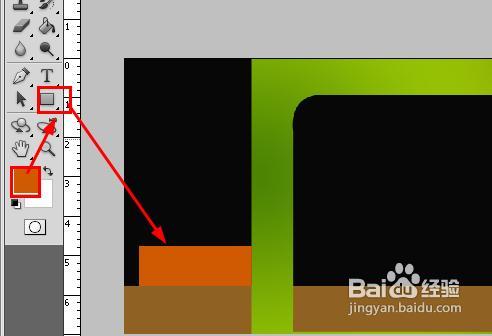
打開一個歐洲杯的logo,如圖所示,在photoshop中打開該圖片以后,我們用鼠標拖動該logo到入場券的圖片中,形成一個新的圖層 
使用魔術棒工具,選中大片的白色區域,然后按下delete鍵刪除,然后按下ctrl+t,打開自由變形工具,拖到圖片到如圖所示的位置,這樣這個logo就做好了 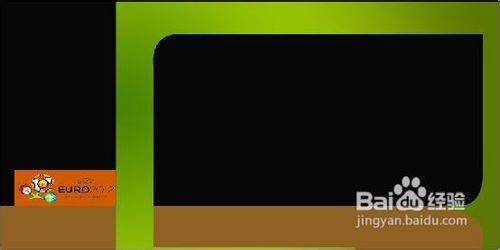
同樣的方法,我們再打開一個足球的圖片,并將其拖動到入場券的圖片中,形成一個新的圖層,使用橢圓工具,畫一個圓形的選區,將足球正好套住。如果你發現圓選區的位置不對,可以使用方向鍵來進行位置的微調。按下ctrl+j鍵,復制并建立一個新的圖層。隱藏原來的足球圖層 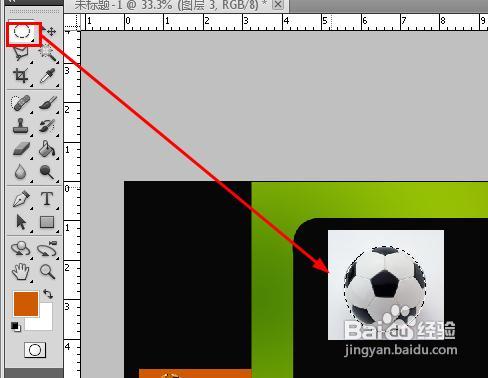
將復制得到的突出設置混合模式為強光,這樣就然足球有一種通透感 

使用文字工具,添加如下的文字,這個步驟比較簡單,就不做詳細圖解了,你看著下面的樣式進行添加文字就可以了 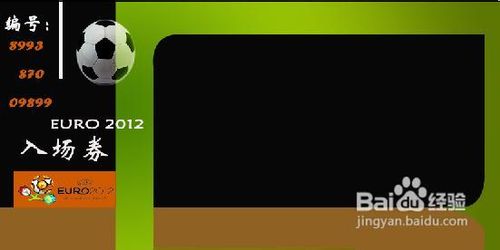
接著我們找到下圖中指出的位置這幾個圖片所在的圖層,按住ctrl鍵不放,點擊圖層就可以選中多個圖層 
右鍵點擊最下面的被選中的圖層,然后再打開的右鍵菜單中,選則合并圖層 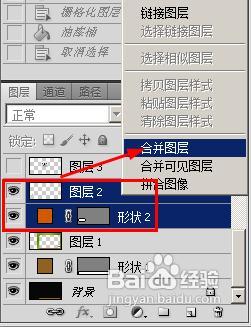
接下來要制作它的倒影效果了,將合并得到的圖層復制一次:右鍵單擊,選擇復制。 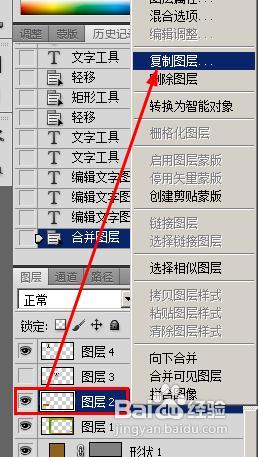
在復制的到的這個副本中進行操作,按下ctrl+t,打開自由變換工具,然后右鍵單價該圖片,在打開的菜單中選擇【垂直翻轉】,拖動圖層到下面的位置,如圖所示 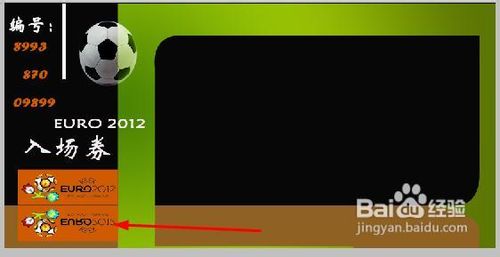
設置該副本的混合模式為柔光,填充的不透明度為64% 
我們看到,倒影效果已經出現了 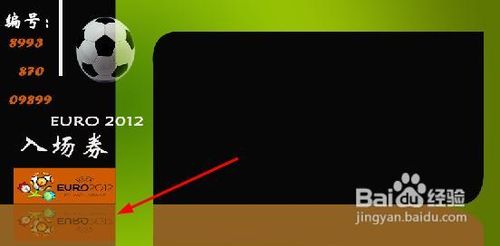
打開一個足球明星的照片,并拖動到圖層,如圖所示。使用ctrl+t,打開自由變換工具,改變它的大小到適當的位置 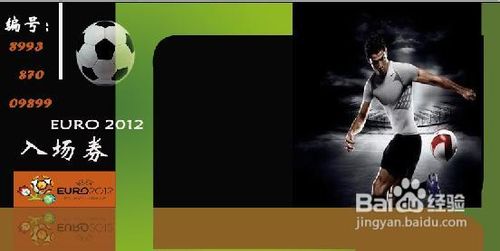
設置該圖層的混合模式為:濾色。這樣你看下面第二幅圖的效果,顏色就像被過濾了一樣 
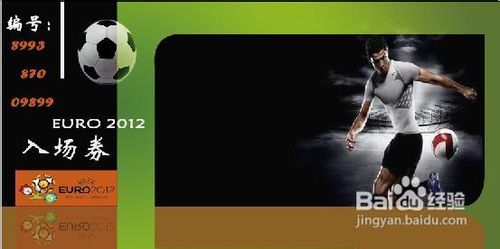
接著使用文字工具,添加下面的這些文字,然后將這些文字都通過合并圖層的方法合并成一個圖層,因為下面要給他們建立一個倒影的效果 
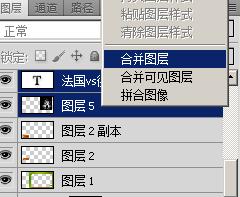
倒影效果和上面做的倒影效果是一樣的,這里就簡單的說一下:將合并得到的文字圖層復制一份,然后按下ctrl+t,打開自由變換工具,垂直翻轉圖層,就能看到倒著的圖層,然后設置圖層的混合模式為柔光即可。 
同樣的方法我們將人物的倒影效果做出來,如圖所示 
接下來我們要畫一個虛線,作為入場券的撕口:選擇畫筆工具,設置畫筆的參數如圖所示,關鍵設置參數為角度90,間距500% 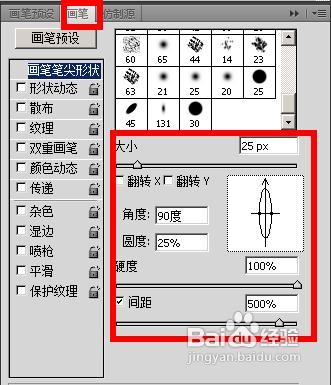
在圖中所示的位置繪制一個虛線 
這就是最后的效果了: 
|
